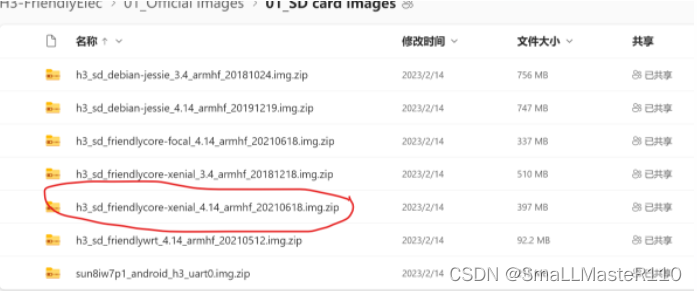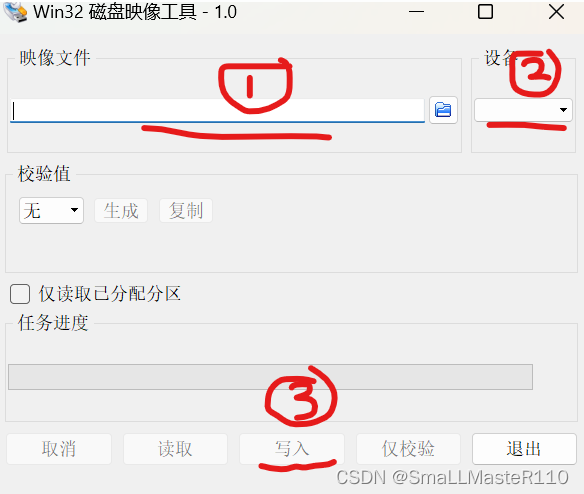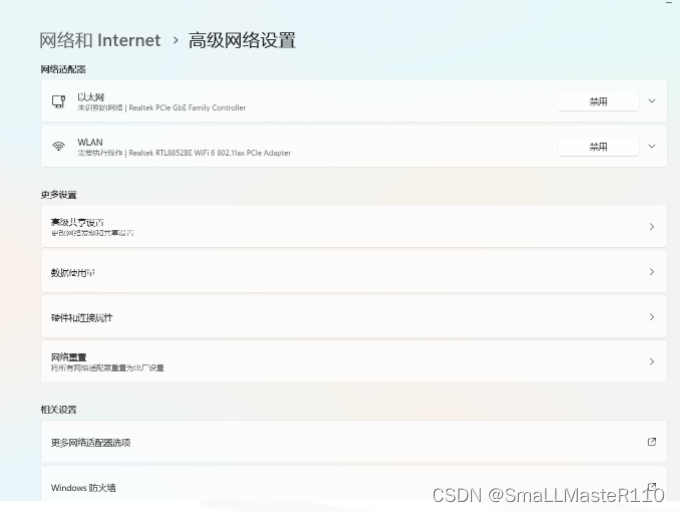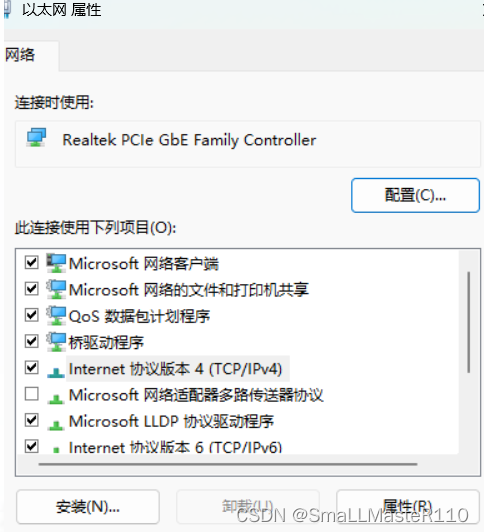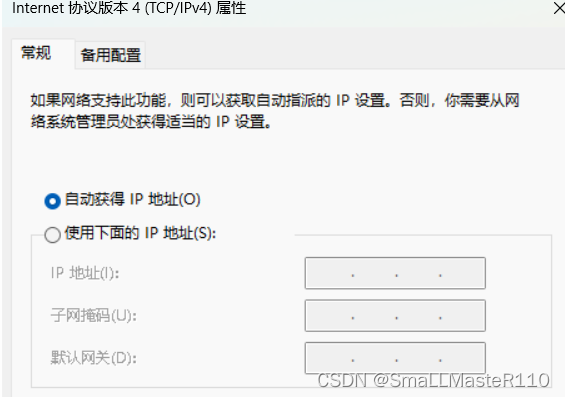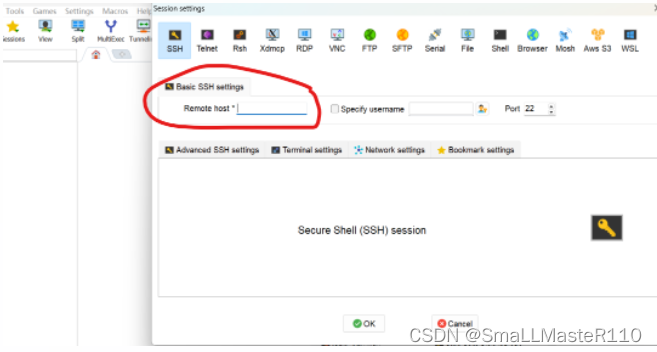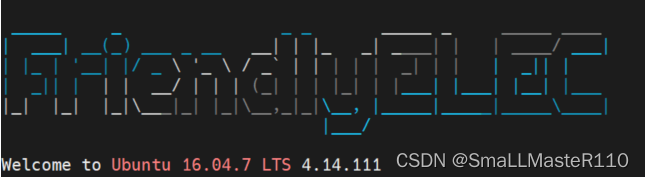Nanopi NEO Core测试
前言
最近收到了一块小板子,需要测试一下它的性能,但是在网上的资料都不太能满足我的需求,于是这里简单分享一下我的测试过程。板子就和下面的图类似。他们的官网也有一些教程,这里给出链接:http://wiki.friendlyelec.com/wiki/index.php/NanoPi_NEO_Core#System_Login
一些测试前的准备
硬件
- microUSB的数据线一根,用来给板子供电,要求5v/2A的电源,直接用电脑的USB口供电即可。
- 网线一根,用来进行数据传输,这里主要使用网线连接电脑和板子后,使用ssh进行操作系统的访问。
- 一台电脑
- 一张8GB的sd卡,我用的是一张128GB的sd卡,最好找一张读写速度快一点的。
软件
- MobaXterm终端,这个终端搭建选自己习惯的就行
- win32diskimager, 用来烧录镜像
镜像
-
在这里(https://download.friendlyelec.com/nanopineocore) 下载你的镜像文件。本人选的OneDrive,有会员的小伙伴可以选择网盘下载。根据你的板子的型号以及你的需求,选择你的镜像。这里我选择的是:Base on UbuntuCore, kernel: Linux-4.14
-
到这里一切就准备就绪啦,下面开始搞事情
写入镜像
- 插入sd卡到电脑,由于本人电脑的接口限制,我使用了一个读卡器。
- 使用管理员权限打开win32diskimager,选择你的镜像和刚才的sd卡,写入即可
连接
完成以上操作后,我们就可以开始进行连接了。首先,我们需要获取到板子的ip地址,这里需要进行一些简单的设置。
-
连接你的板子,供电和网口
-
打开电脑的管理网络适配器设置
-
打开更多网络适配器选项,我这里用的是win11。
-
右击以太网,选择属性,并选择"TPC/IPv4"
-
选择自动获取Ip
-
在选择你的WLAN->属性->共享:打开连接共享。
-
打开你的终端,使用"ipconfig" 查看你的以太网IPv4地址是否变成192.168开头的ip。
-
在终端中输入"arp -a"查看你的ip,还是以上面的192.168开头的ip,记下这个ip。
-
打开 MobaXterm终端 输入你的Ip
-
输入密码 :pi,即可进入一下页面,如果看到一下页面就代表你成功访问了这块板子
success
评论